يحتوي Windows 11 على مفتاح مخفي للحصول على رسومات أكثر سلاسة وأداء أفضل - قم بتشغيله الآن
مفتاح بسيط لتعزيز الرسومية

يحتوي Windows 11 على مفتاح مخفي للحصول على سلاسة أكثر وأداء أفضل يمكنك تعزيز أداء Windows 11 عن طريق تعطيل التأثيرات المرئية والمعروفة رسميا باسم “تأثيرات الرسوم المتحركة”.
تأخذ شكل العناصر التي تظهر على الشاشة مثل الظلال المسقطة والرسوم المتحركة المتنوعة والخطوط المعدلة .
هدف Microsoft هو جعل واجهة المستخدم الخاصة بنظام التشغيل أكثر سهولة في الوصول إليها/إظهارها بشكل أكبر.
إذا كنت تعمل على جهاز كمبيوتر شخصي أو كمبيوتر محمول أساسي، فقد يكون سعر تأثيرات الرسوم المتحركة هذه مرتفعًا جدًا.
ولحسن الحظ فإن التأثيرات المرئية لنظام التشغيل Windows 11 ليست إلزامية – إذا كنت تعرف ما تفعله فمن السهل تعطيلها. ت
ستغرق عملية إيقاف تشغيلها أقل من 60 ثانية، واعتماد على مستوى أجهزتك، يمكنك الاستمتاع بتحسن فوري وسهل في الأداء البصري.
قد يأخذ هذا شكل معدل تحديث شاشتك الذي يبدو أكثر سلاسة أو حتى تعزيز أثناء لعب بعض أفضل ألعاب الكمبيوتر إذا لم تكن وحدة معالجة الرسومات أو وحدة المعالجة المركزية الخاصة بك متطورة تماما.
سنعلمك أدناه كيفية تعزيز الأداء عن طريق تعطيل تأثيرات الرسوم المتحركة في نظام التشغيل Windows 11. إذا كنت تواجه أي تأخير ملحوظ عند استخدام جهاز كمبيوتر قديم، فيجب أن تكون هذه إحدى الطرق التي يمكنك اتباعها لتحسين تجربتك.
يرجى ملاحظة أن الدليل التالي مكتوب خصيصًا لنظام التشغيل Windows 11، على الرغم من أن العملية الشاملة متشابهة تماما إذا كنت من مستخدمي Windows 10.
يحتوي Windows 11 على مفتاح مخفي للحصول على سلاسة أكثر وأداء أفضل
عناصر الموضوع
كيفية تعزيز أداء Windows 11 عن طريق تعطيل visual effects
افتح إعدادات ويندوز 11
قم بالتمرير إلى علامة التبويب إمكانية الوصول
حدد وأوقف تشغيل تأثيرات الرسوم المتحركة
1. افتح إعدادات Windows 11
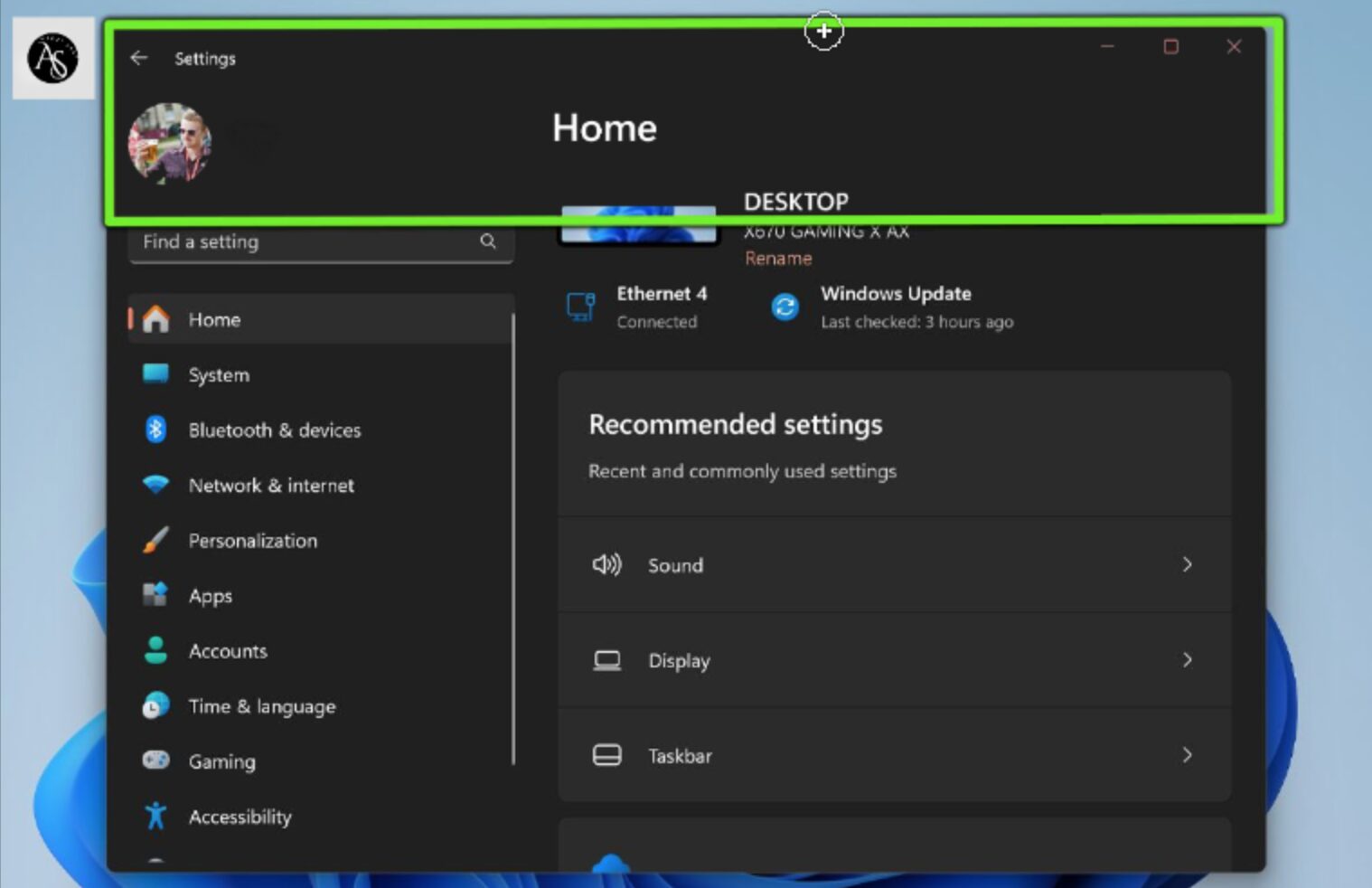
2. قم بالتمرير إلى علامة التبويب إمكانية الوصول أو Accessibility
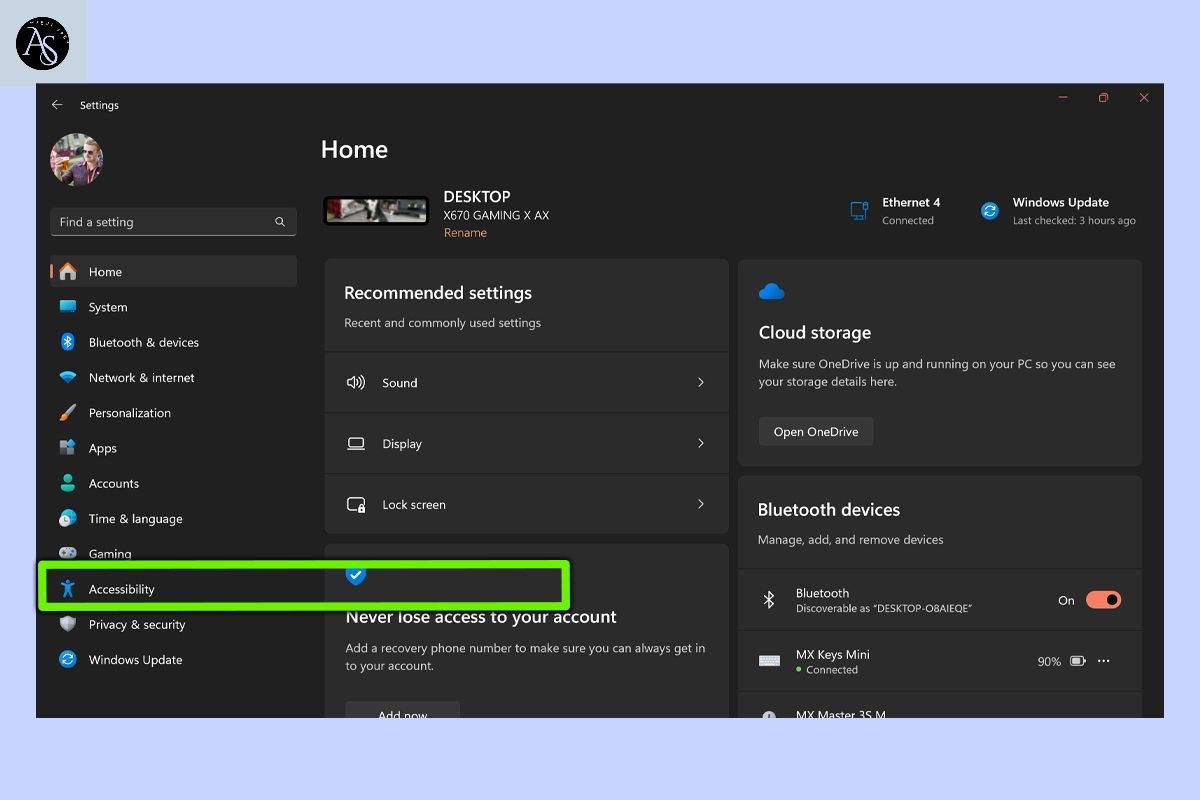
من قائمة الإعدادات الرئيسية، قم بالتمرير لأسفل وانقر فوق علامة التبويب “إمكانية الوصول أو Accessibility “، وهو الخيار الثالث والأخير. يؤدي هذا إلى ظهور إعدادات إضافية تتيح لك التحكم ليس فقط في تأثيرات الرسوم المتحركة، ولكن أيضا في دقة العرض العامة والسطوع ووقت ظهور الإشعارات.
إقرأ أيضا : تأثير الروبوتات على مستقبل الصناعة
3. قم بإيقاف تشغيل تأثيرات الرسوم المتحركة
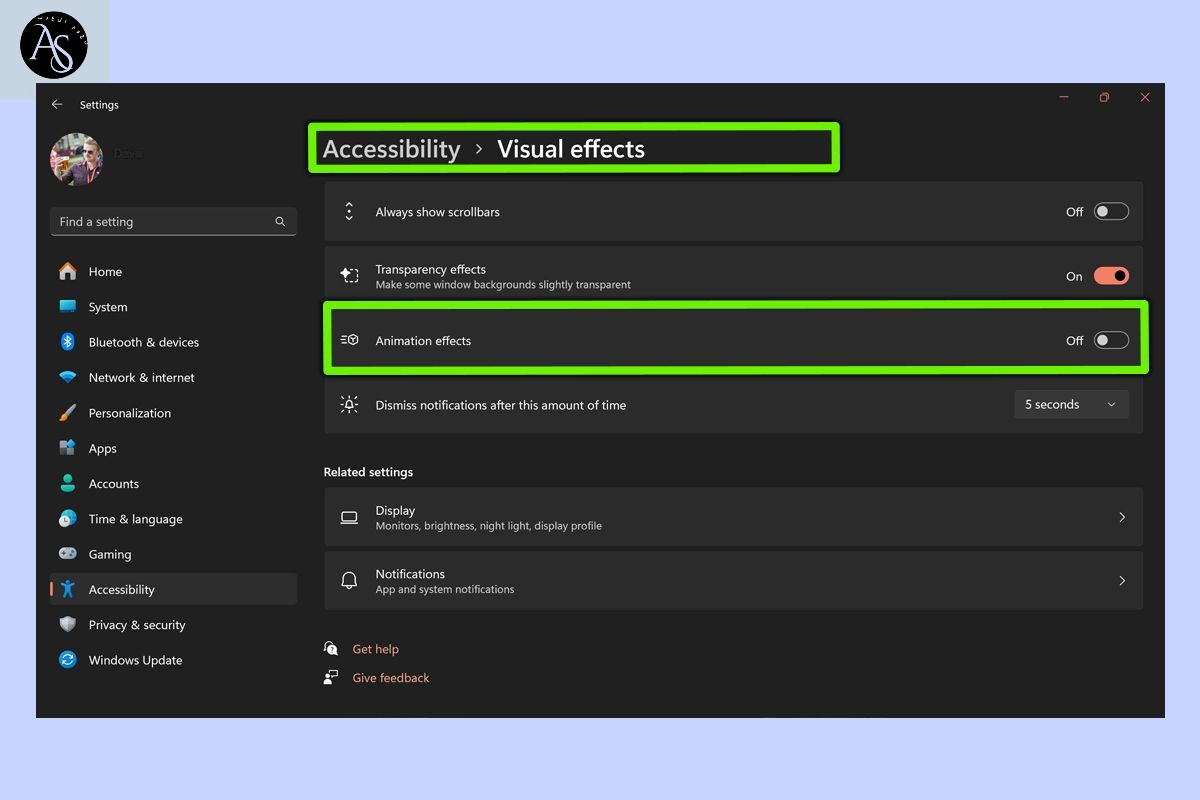
الآن، ما عليك سوى تحديد تأثيرات الرسوم المتحركة أو Animation Effects (والتي يجب أن تظهر كلمة “تشغيل” ويتم تمييزها باللون الأحمر) ثم اضغط على المفتاح مرة واحدة لإيقاف تشغيلها. اعتماد على مدى قوة جهاز الكمبيوتر الخاص بك، قد تتلقى تعزيز في الأداء.
كان الموضوع سريعا؟ لا توجد العديد من الإصلاحات الأبسط للعوائق المرئية في نظام التشغيل Windows 11 أو مشكلات العرض الأخرى بدلاً من تعطيل تأثيرات الرسوم المتحركة. عادة ما يكون لترقية أجهزتك تأثير أكبر من حيث الأداء الأفضل، ولكن هذا حل مجاني جيد (ومهم) ولا يتطلب أي متاعب تقريبا. قد تناسب تأثيرات الرسوم المتحركة ذوقك في Windows 11 وقد لا تناسبها، ولكنها ليست ضرورية بأي حال من الأحوال.
يحتوي Windows 11 على مفتاح مخفي للحصول على سلاسة أكثر وأداء أفضل
إقرأ أيضا : تأثير التكنولوجيا على التعليم ومستقبل التعلم







